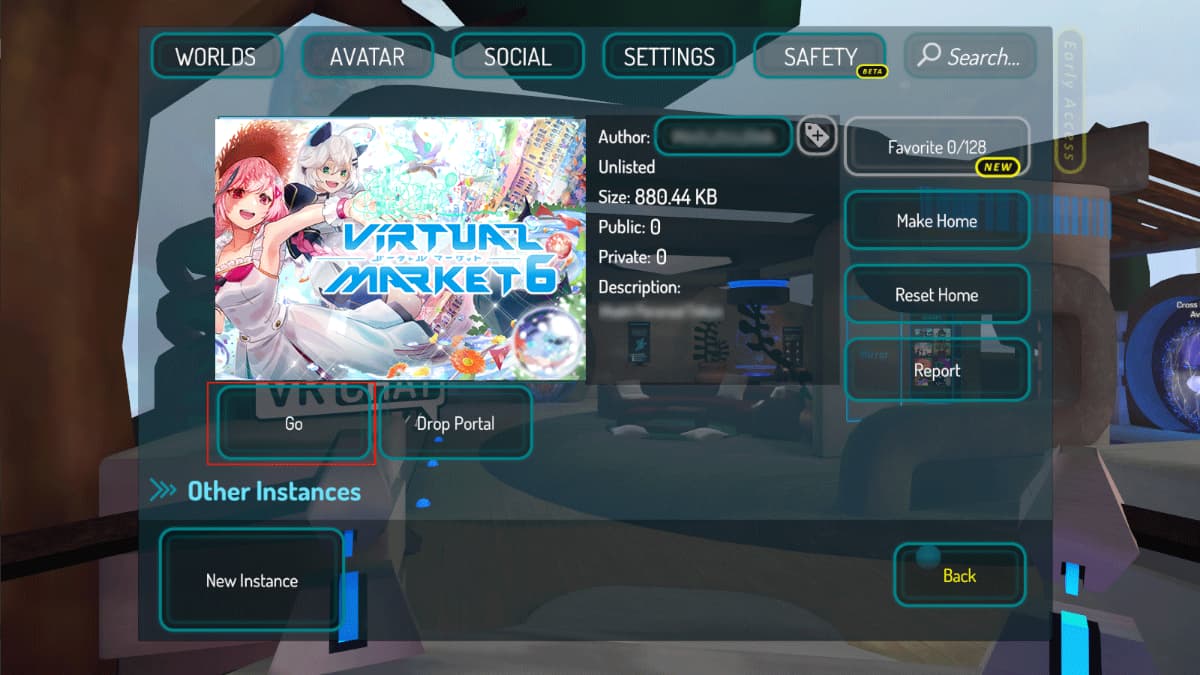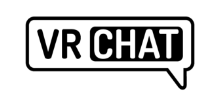Virtual Market 6 will be held on VRChat.
You don't need VR equipment to have fun!
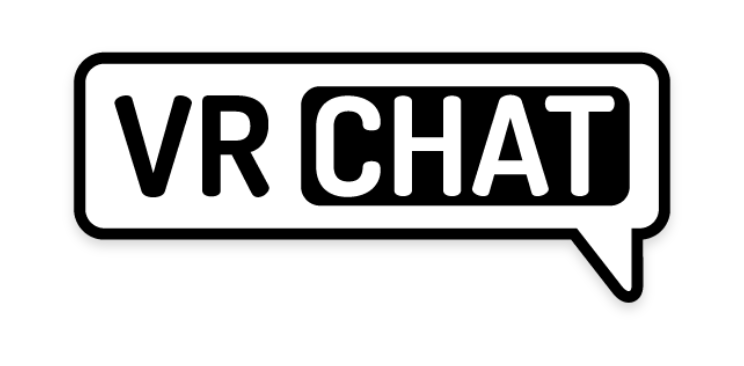
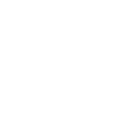
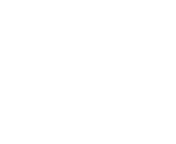
【Desktop mode】
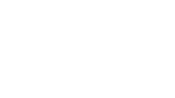
【PCVR】

In the VketMall Proto that will be held at the same time, you can visit from your computer or smartphone browser as well as VRChat.

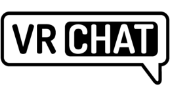
Browser
1. Register on VRChat
1. Access VRChat website
Virtual Market 6 will be held on a platform called VRChat. You don't need a VR device to visit the event.
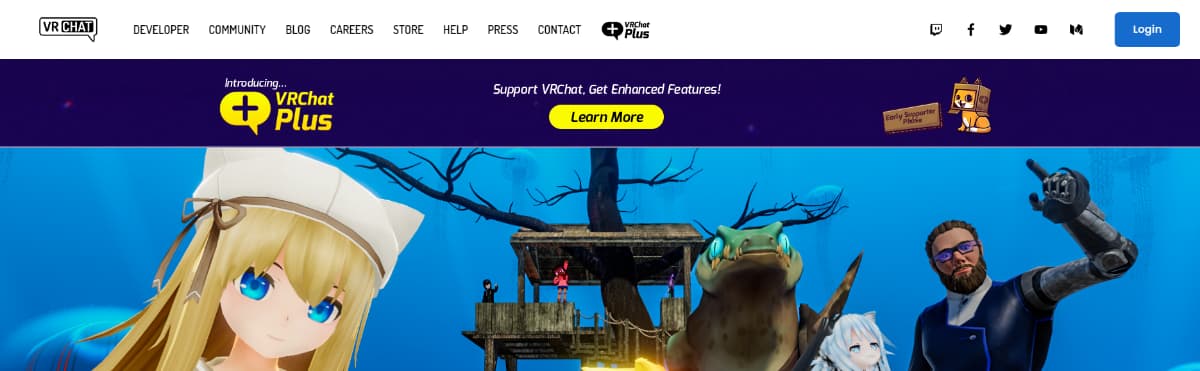
2. Create a VRChat account
In order to use VRChat, you need to create an account.
※You can create an account for free.
After accessing VRChat, click "Login" to go to the login page.
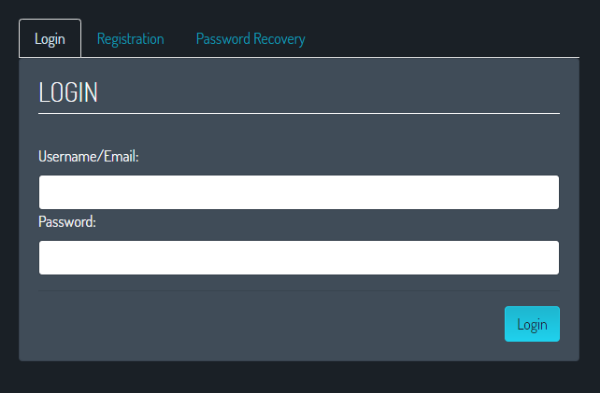
Since you don't have an account at this moment, click "Registration".
The information entry screen will appear, and you will need to fill in each field.
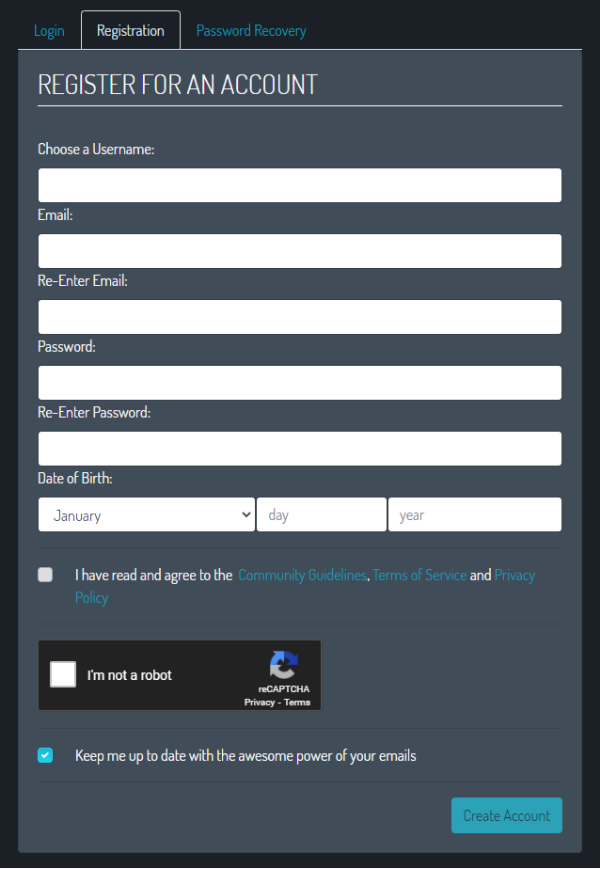
- Choose a Username
- This is the username that will be displayed in VRChat. Please note that names that are too short or identical to other users will not be accepted.
- Enter the email address you will use to login to VRChat. You will receive an authentication email later.
- Re-Enter Email
- Re-enter the email address you entered in Email.
- Password
- Please enter the password you will use to log in. If your password is too short, it will not be accepted.
- Re-Enter Password
- Re-enter the password you’ve entered above.
- Date of Birth
- Enter the date of birth.
After confirming the VRChat Terms of Use, click "Create Account".
3. Verify your email address
After completing the VRChat registration, you will receive an authentication email to the email address you entered.
Click on the URL in the verification email, and your account registration with VRChat is complete.
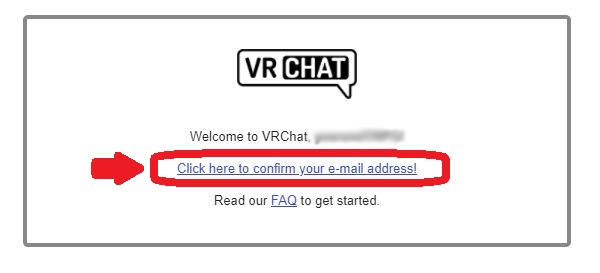
2. Install and register Steam
1. Access Steam
Install the Steam platform on your computer in order to use VRChat.
※ The installation is free of charge.
2. Install Steam
Click "INSTALL STEAM" to download the file (SteamSetup.exe).
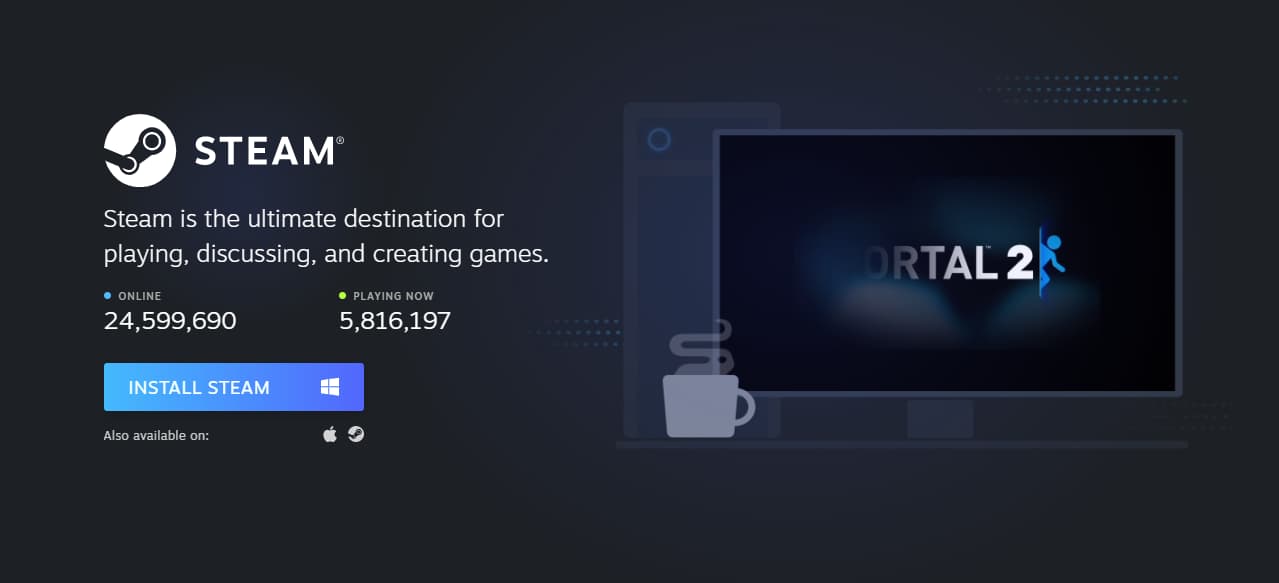
After the download is complete, launch the downloaded file and follow the on-screen instructions to install Steam.
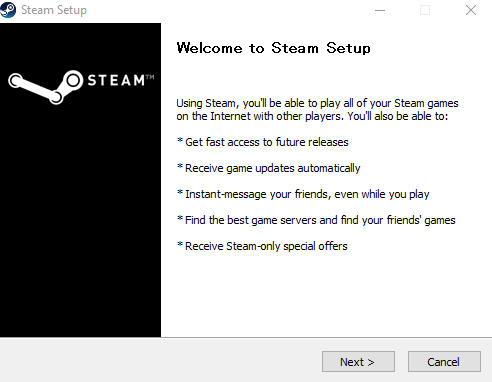
3. Start Steam and create an account.
In order to use Steam, you need a Steam account, so create one.
※ You can create an account for free.
When you launch the installed Steam, the login screen will appear as shown in the image.
Click on "CREATE A NEW ACCOUNT".
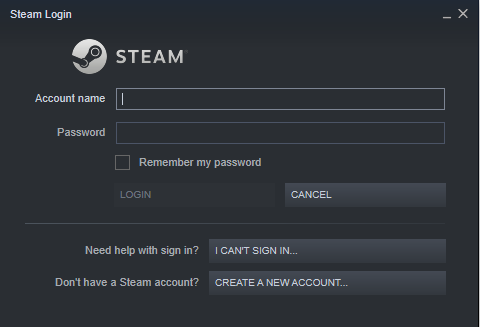
Enter the email address you want to use to log in to Steam.
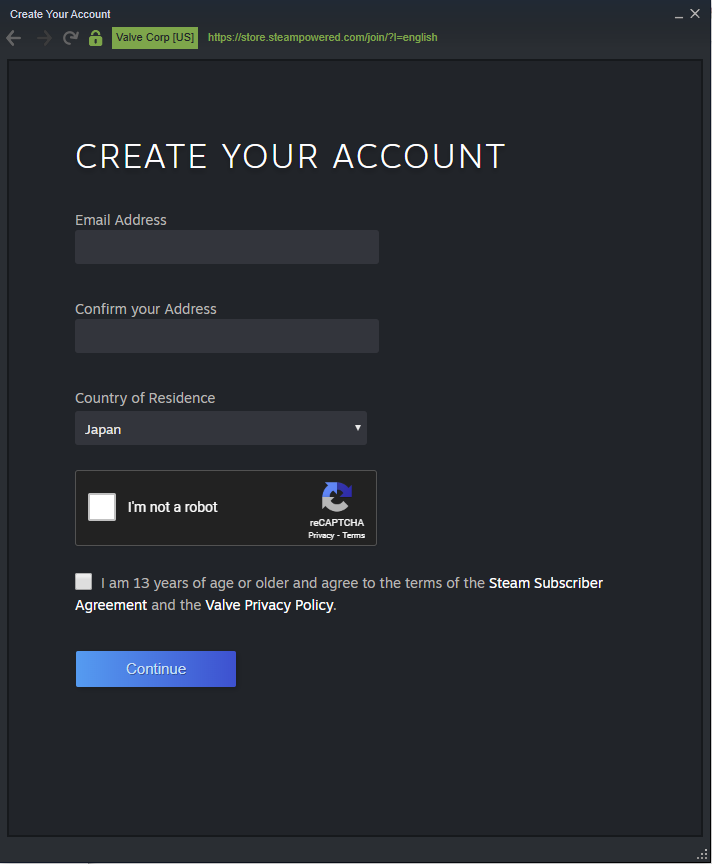
An email will be sent to the email address you entered, so click "VERIFY MY EMAIL ADDRESS".
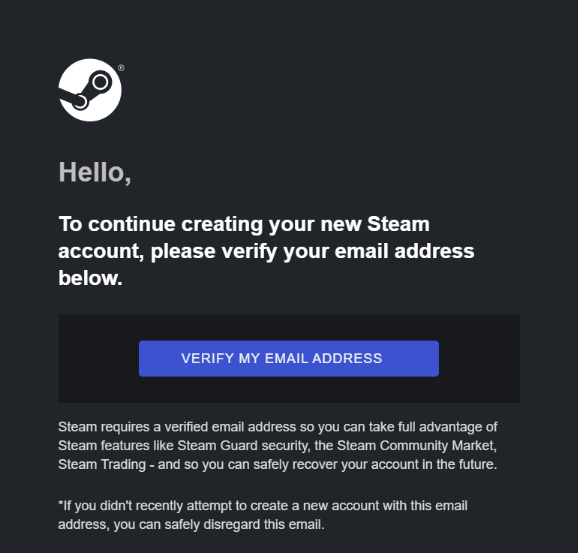
When the account creation screen appears, enter your Steam account name and password, and click "Done".
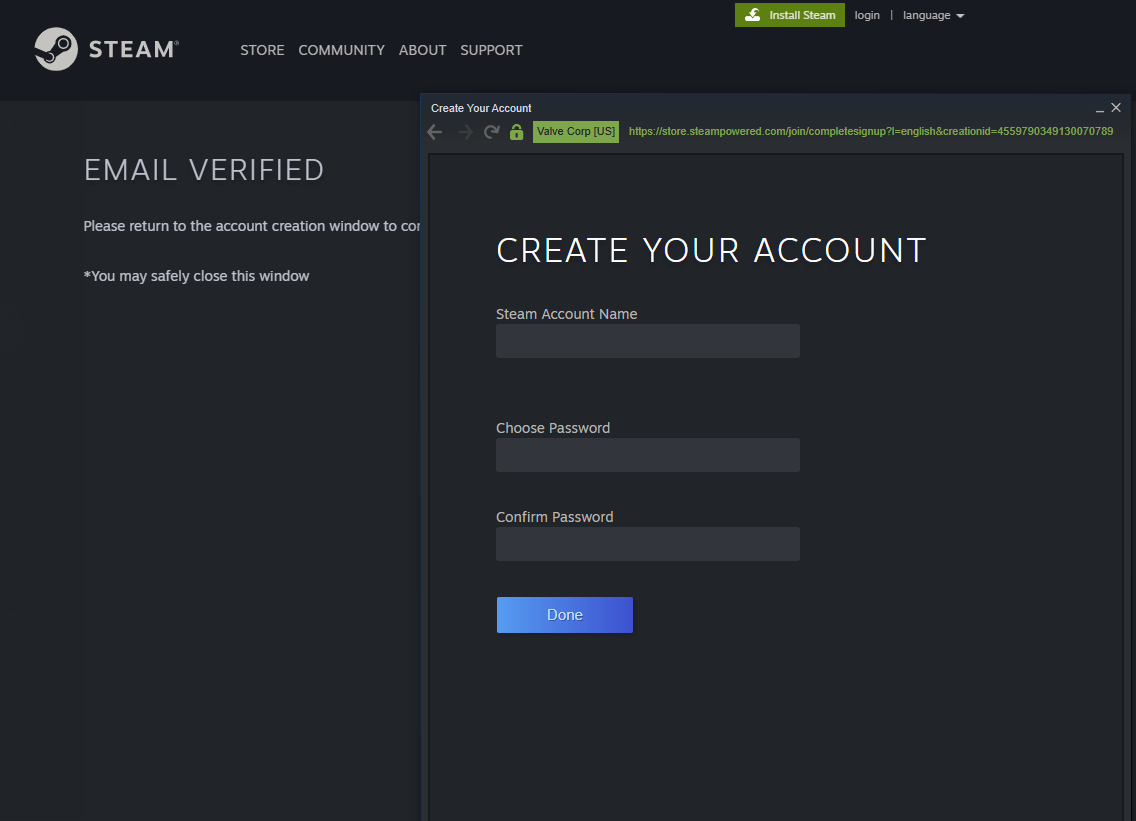
4. Log in to Steam.
Once you have entered your information, Steam account creation is complete.
Start Steam and make sure you can log in.
3. Install VRChat and log in
1. Install VRChat using Steam.
VRChat can be launched using Steam, so use Steam to install VRChat.
※ Installation is free of charge.
Start Steam and enter "VRChat" in the search field.
When you enter the word, the red frame in the image will appear, so click on it.
※ If it does not appear, search for it and click on it from the screen after the search.

Scroll down to the bottom and click on "Play Game" to proceed with the installation.
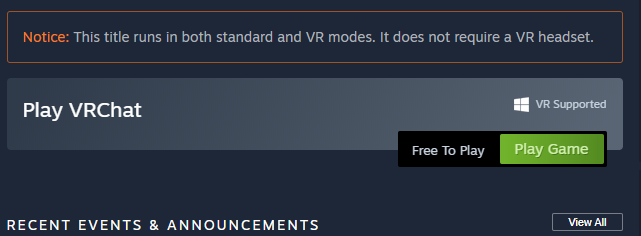
2. Launch VRChat
After the installation is complete, click on "Library" at the top of the screen.
Click on the VRChat item in the sidebar, and press the green play button.
You will be asked if you want to launch VRChat in VR mode or desktop mode. If you are using a VR device, select "Launch VRChat in Steam VR mode" above, if you don't have a VR device, select "Launch in Desktop (Non-VR) mode" below and press play.
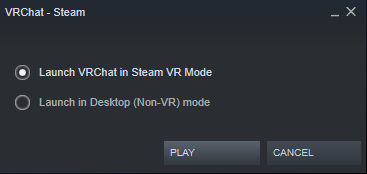
4. Visiting the Virtual Market 6
1. Log in to VRChat with your VRChat account.
Once VRChat is launched, select the account you want to log in to.
This time, we will use the VRChat account we just created to log in, so select "VRChat".
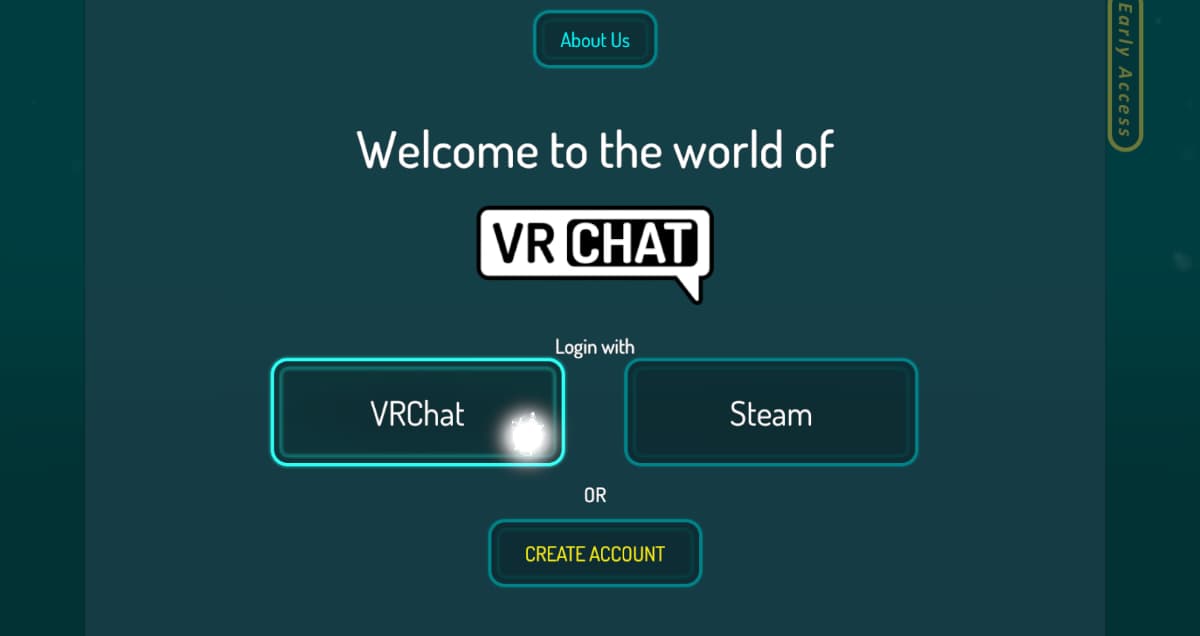
Enter the username and password that you registered when you created your VRChat account. After entering the information, click the "Done" button to log in.
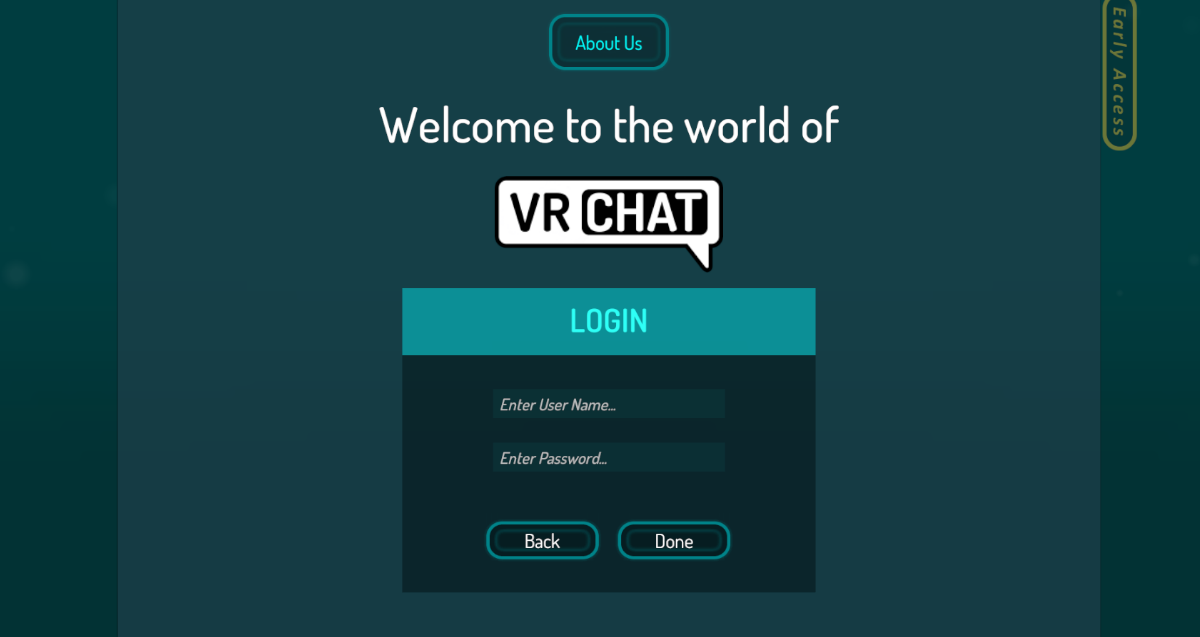
2. Visit Virtual Market6
After successfully logging in, you will arrive at a place that looks like a waiting area (a.k.a. VRChat Home).
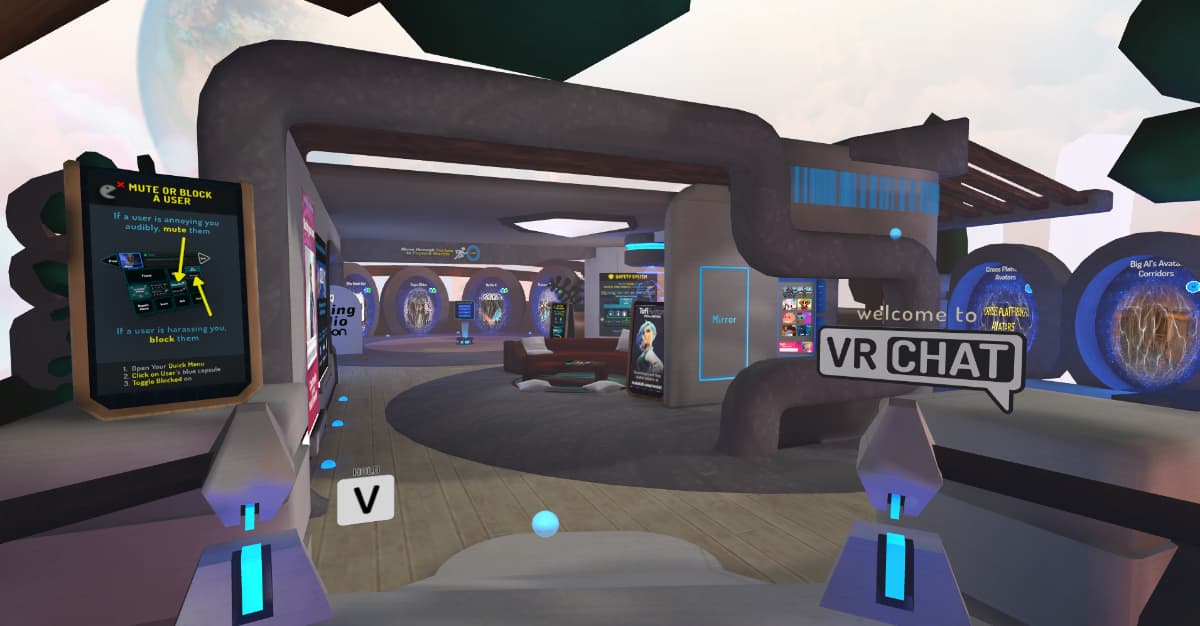
If the tutorial starts, please go through the tutorial. In that case, you will arrive at the VRChat Home after the tutorial is completed
Now let's access the Virtual Market 6 venue.
Press the "ESC" key to open the menu.
When the menu opens, click on "World" in the upper left corner.
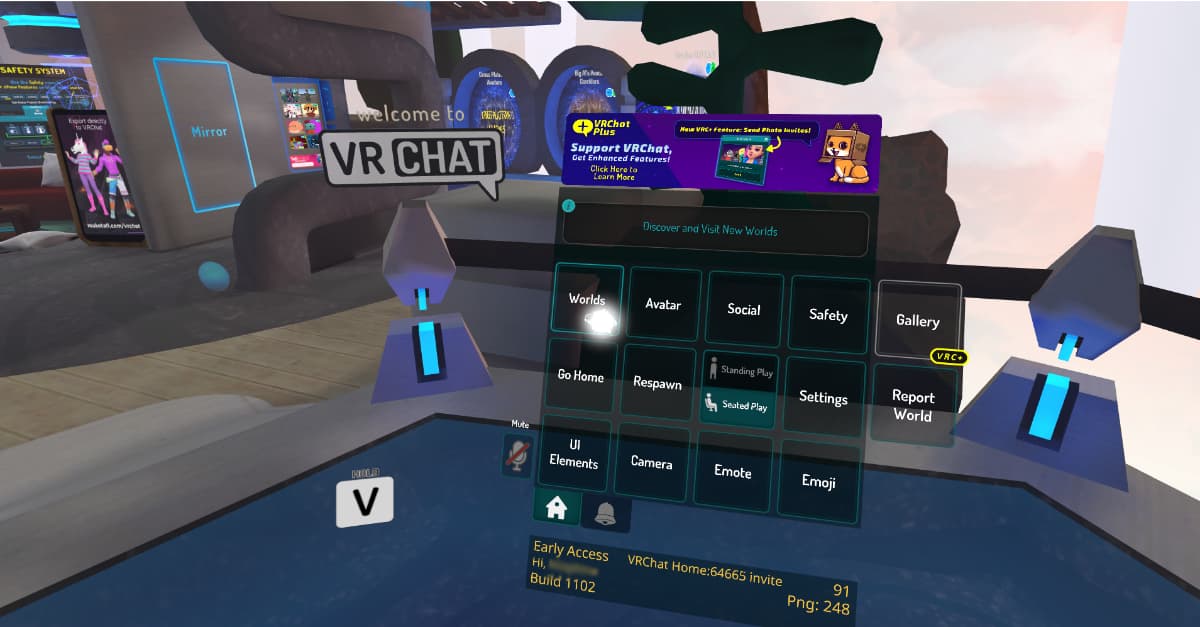
The world list will be displayed.
During the Virtual Market 6, you can access the Virtual Market 6 from the special category for Virtual Market
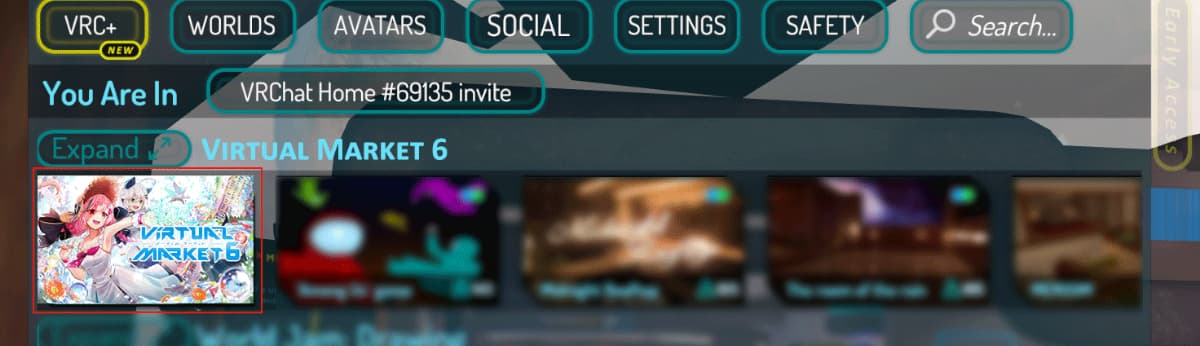
To use the search without using the special categories, click the "Search" button in the upper right corner.
Enter "Vket6" in the search field. Click the OK button after typing.
The list of Virtual Market 6 worlds will be displayed.
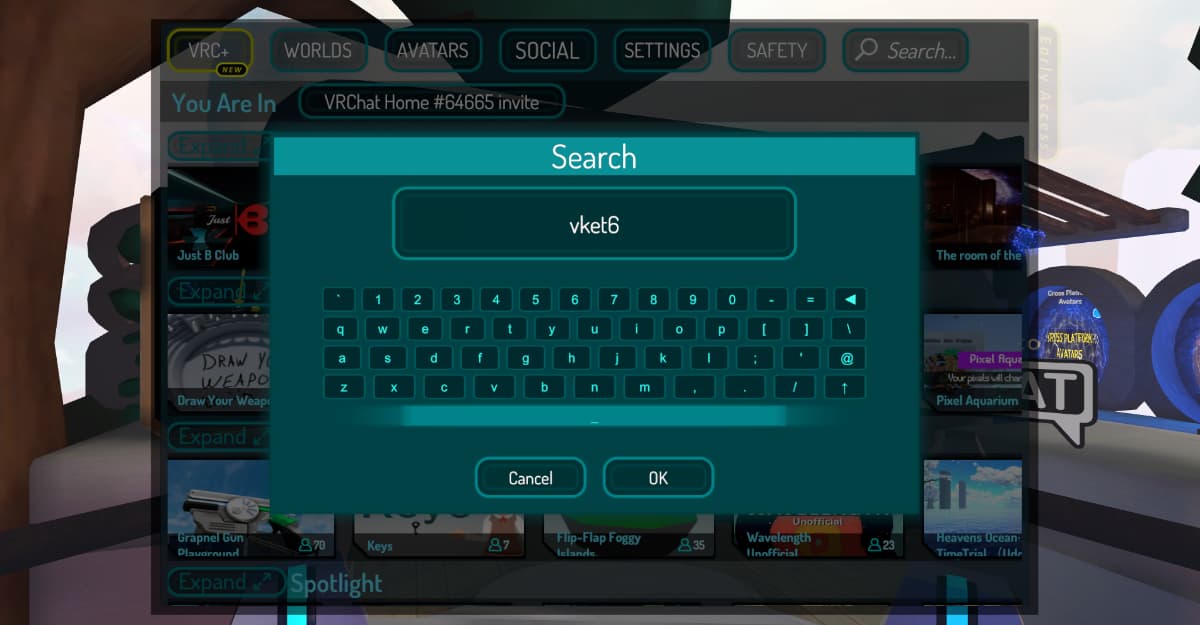
Select the Virtual Market 6 world you wish to visit.
Details of the world will be displayed.
Click on the "Go" button to access the corresponding world.